Windows Phone 7化 その2(ROM焼き編)
(注意)改造を行うとドコモの保証は受けられなくなります。文鎮化しても私は責任を取りません。自己責任でお願いします。
前回のエントリでTG Downloaderの使い方を説明しました。その続きです。
http://d.hatena.ne.jp/h_nabeka/20111117/1321512008
このエントリでは「Windows Phone 7(WP7)ブートローダー」及び「WP7のROM」の焼き方を説明します。WP7化の方法は他にもあります。今回説明するのはそのうちの一つです。
1.WP7のブートローダーを焼く
wp7boot.bin:
http://www.4shared.com/zip/MOvoBKH2/upgrade_wp7_bootloader.html
TG Downloaderでwp7boot.binを焼きます。さようならWindows Mobile。
この状態では充電が出来ませんので、電源ボタンを10秒以上長押しするか、バッテリーを外す事で電源を切っておきます。
WP7のブートローダーを焼くと、カメラボタンを押しながら電源を入れる事でLEDが青く点灯します。(WP7のダウンロードモード)
2.ROMイメージの準備
rarファイルはLhaplus(フリーソフトウェア)などで解凍しましょう。
base_source_bootloader:
http://www.4shared.com/rar/8Ru81lOT/base_source_bootloader.html
flash.bin:
http://www.4shared.com/rar/W5ZWSwDE/windows_phone_seven_1.html
flash.binはbase_source_bootloaderのフォルダに入れておきます。
3.QPSTでROM焼き
まずはQPSTをインストールします。
http://conflipper.com/Software/QPST_2.7_366.rar
次にWP7ダウンロードモードにしたT-01A(LED青)をPCにUSB接続すると自動的にドライバのインストールが始まるのでキャンセルし、base_source_bootloaderフォルダにあるドライバを手動で指定します。
スタートメニューからQPSTを探し、QPST Configurationを実行。PortsタブのAdd New Portをクリックし、「USB/QC Diagnostic」のポートを追加します。QPST Configurationを終了せずに、同じくスタートメニューのQPST内Software Downloadを実行。立ち上がったら左上のOptions→Settingsで「browse...」ボタンを押してディレクトリ「NV Backup」を選択し「OK」。4つのチェックボックス全てにチェックを入れ、ドロップダウンリストで「QSD8650 2.0 (NAND flash)」を選択し「OK」を押します。
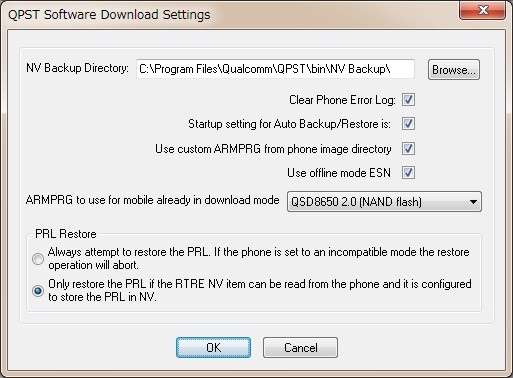
Software DownloadタブのPort:にQPST Configurarionで追加したポートが追加されている事を確認し(COM* Phone in Download Mode)、「Phone Image」の右にある「Browse...」をクリック。base_source_bootloaderフォルダのNPRG8650.hexを選択します。
次にMulti-Imageタブに移り、「Image Folder」の右にある「Browse...」でbase_source_bootloaderフォルダを選択、真ん中のドロップダウンリストで「Sec Boot 2.0」を選択。
「Advanced」ボタンを押すと、dbl.mbn、fsbl.mbn、osbl.mbn、amss.mbnの4つにチェックが入っているので、追加でappsboot.mbn、flash.bin、dsp1.mbnにチェックを入れ、「OK」を押します。(apps.mbnにはチェックを入れないこと。1つ空く事になります。)

(↑実際にはパス名も入ります。チェックボックスの参考用画像です。)
「Start」を押すとROM焼き開始です。数分掛かります。
(続き)Windows Phone 7化 その3(WP7.5でゲーム編)
http://d.hatena.ne.jp/h_nabeka/20120130/1327912063

2in1バッテリチャージャー for ドコモT-02B / T-01A / ソフトバンクX02T / au IS02 / Toshiba TG01
- 出版社/メーカー: 電池式充電器
- メディア:
- この商品を含むブログを見る

MUGEN POWER ドコモ T-01A / ソフトバンクX02T 大容量内蔵バッテリ(1300mAh) 日本語説明書付&PSE済
- 出版社/メーカー: ピーワーク
- メディア: エレクトロニクス
- 購入: 3人 クリック: 20回
- この商品を含むブログ (8件) を見る
Windows Phone 7化 その1(下準備編)
2年前に購入したドコモのWindows Mobile端末、東芝T-01AをWindows Phone 7(WP7)に改造します。改造になりますのでドコモの保証は受けられなくなりますし、最悪壊れます(文鎮化)。文鎮化しても私は責任を取りません。自己責任でお願いします。
以前、PIN法によるWindows Mobile 6.1へのダウングレード法のエントリを書きました。
http://d.hatena.ne.jp/h_nabeka/20110417/1302971639
今回もPIN法が必要となります。上記のエントリの写真を参考にSIMカード下のカバー(シール)を外しておきましょう。
このエントリではWP7化の下準備としてTG Downloaderの使用方法を説明します。
1.Flash TOOLSのダウンロード
http://www.4shared.com/zip/HT4GFtMN/Flash_TOOLS.html
(中央の「今すぐダウンロード」が正しいダウンロードリンクボタンです。次の画面でしばらく待つとダウンロード可能になります)
上記zipファイルを解凍すると(Windows7の場合、右クリックして「全て展開」)、WP7化に使用するTG Downloaderの他、Common Downloaderなど他のツールも入手できます。
2.TG Downloaderのインストール
(注意)T-01AをPCに接続していない状態でインストールを行います。
展開したフォルダFlash TOOLS\TG_Downloader中のsetup.exeを実行するとTG Downloaderのインストールが始まります。ドライバは同フォルダ下のTG_Download_USB_Driverにありますのでこちらもインストールしておきましょう。
3.TG Downloaderの実行
最初にSelect Support Phoneというウインドウが出ます。TG01Wを選択。TSUNAGI Downloaderが立ちあがりましたら次はT-01Aです。まだPCに接続してはいけません。
4.T-01Aをダウンロードモードに移行
microSDカードを外し(外していないとSDダウンロードモードになります)、SIMスロット下の1-3PINをショートさせながらT-01Aの電源を入れます。T-01Aがノーマルダウンロードモードになるとぶるっと震えてLEDランプが点灯します。(画面は真っ暗)
5.ドライバのインストール
ダウンロードモードのT-01AをPCに接続するとドライバのインストールが始まります。うまく行けば、TOSHIBA Download Port 2というドライバがインストールされ、Statusの「ポート:」にTOSHIBA Download Port 2 (COM*)が表示されます。(*には数字が入ります。)

6.ROM焼き
Statusの「Download Mode起動」ボタンをクリックするとT-01AのLEDの色が変わります。(既にダウンロードモードですがチェックの為に。クリックする度にLEDの色が変わっていきます。)
次に「ファイル選択」で焼きたいbinファイルを選択し、「ダウンロード開始」をクリックするとLEDの色が次々に変わりROM焼きが始まります。虹みたいで綺麗です。
(ヒントその他)
・binファイルはFlash TOOLS内のToshiba_TSW.exe用いてtswファイルから作成したり、TG tool(参考:http://d.hatena.ne.jp/h_nabeka/20120223/1329972081)を用いてtswファイルやtsdファイルをデコードする事によっても入手できます。
・ROM焼きに失敗すると充電できなくなる事があり、バッテリーが空になってしまうと復旧作業も出来ません。予めT-01Aのバッテリーを満タンにしておきましょう。
(続き)Windows Phone 7化 その2(ROM焼き編)
http://d.hatena.ne.jp/h_nabeka/20111120/1321792753

MUGEN POWER ドコモ T-01A / ソフトバンクX02T 大容量内蔵バッテリ(1300mAh) 日本語説明書付&PSE済
- 出版社/メーカー: ピーワーク
- メディア: エレクトロニクス
- 購入: 3人 クリック: 20回
- この商品を含むブログ (8件) を見る
PIN法によるWM6.1へのダウングレード
通常docomo T-01AはWindows Mobile 6.5(以下WM6.5)へアップグレードするとWindows Mobile 6.1(WM6.1)に戻す事は出来ません。
保障範囲外の改造となりますが、これから紹介する方法(PIN法,短絡法)でWM6.1へダウングレードする事が出来ます。
(注意)ダウングレードでデータはすべて消去されます。また、ROM焼き失敗の可能性もあり、自己責任でお願いします。
まずは東芝のサイトからT-01A_to_SP07_wm61.exeを入手します。
http://toshibamobile.com/cgi-bin/docomo/t01a/upswdl/chk_wm61.cgi
WindowsパソコンでこのT-01A_to_SP07_wm61.exeを実行すると、prgフォルダとexeファイルが解凍されます。prgフォルダの中にはT01A_to_SP07_wm61.tsdというファイルがありますので、このprgフォルダを中身ごとマイクロSDのルートディレクトリにコピーします。
次にT-01Aの電源を切り、バッテリーとSIMカードを取り外します。SIMカードの下の部分が黒いシールでカバーされており、爪楊枝や小型のマイナスドライバーではがす事が出来ます。
3つの端子の左右2つをショートさせながら電源を入れる事で、先程のprgフォルダの中にあるROMファイルを焼く事が出来ます。私の場合は以下の写真のようにホチキス針を曲げて指で押さえながら電源を入れました。10秒くらい押さえると良いでしょう。この時、バッテリーが外れないように注意。(最悪、文鎮化します)

しばらくするとWM6.1が起動します。
このPIN法でカスタムROMを焼く事も出来ます(カスタムROMの日本語化はちょっと大変です)。半文鎮までならこの方法でまた公式ROMに戻せます。

MUGEN POWER ドコモ T-01A / ソフトバンクX02T 大容量内蔵バッテリ(1300mAh) 日本語説明書付&PSE済
- 出版社/メーカー: ピーワーク
- メディア: エレクトロニクス
- 購入: 3人 クリック: 20回
- この商品を含むブログ (8件) を見る
b-mobileSIM U300でWebアクセラレーターを設定する
ドコモのWindowsMobile端末T-01Aにb-mobileSIM U300を挿して使用しています。

日本通信 bモバイルSIM U300 6ヶ月(185日)使い放題パッケージ BM-U300-6MS
- 出版社/メーカー: 日本通信
- 発売日: 2010/04/16
- メディア: エレクトロニクス
- 購入: 24人 クリック: 630回
- この商品を含むブログ (44件) を見る
「スタート」→「設定」→「接続」→「接続」と進み、「詳細設定」タブをタップ。(画面1)
「ネットワークの選択」で「インターネットに自動的に接続するプログラムの接続方法」で「既定の社内ネットワーク設定」を選択。(※重要)(画面2)
その後、「インターネットに自動的に接続するプログラムの接続方法」の「編集」ボタンをタップし、モデムの設定を追加する。設定項目は以下の通り。
接続名:bmobile(適当に入力)
モデムの選択:パケット通信(3G,GPRS)
アクセスポイント名:dm.jplat.net
ユーザー名:bmobile@u300
パスワード:bmobile
ドメイン:(空欄)
次に「プロキシの設定」タブをタップ。
「このネットワークをインターネットに接続する」及び「プロキシサーバーを使用してインターネットに接続する」のチェックボックスにチェックを入れる。
プロキシサーバー:mao.bmobile.ne.jp(画面3)
「詳細設定」ボタンをタップ。
「HTTP」をタップし、ポート番号を80→32080に変更。
「Socks」をタップし、「サーバー:」を空欄にする。(画面4)
以上でWindowsMobileでもWebアクセラレーターを使用できるようになり、通信速度が倍の約600kbpsとなります。ポイントは「既定の社内ネットワーク設定」を使用する事です。新規の設定ではプロキシを設定しても約300kbpsのままとなります。
(追記)アプリケーションによっては「規定の社内ネットワーク」を使用するように手動で設定する必要があります。接続できない場合は確認してみて下さい。例:受信トレイ
画面1
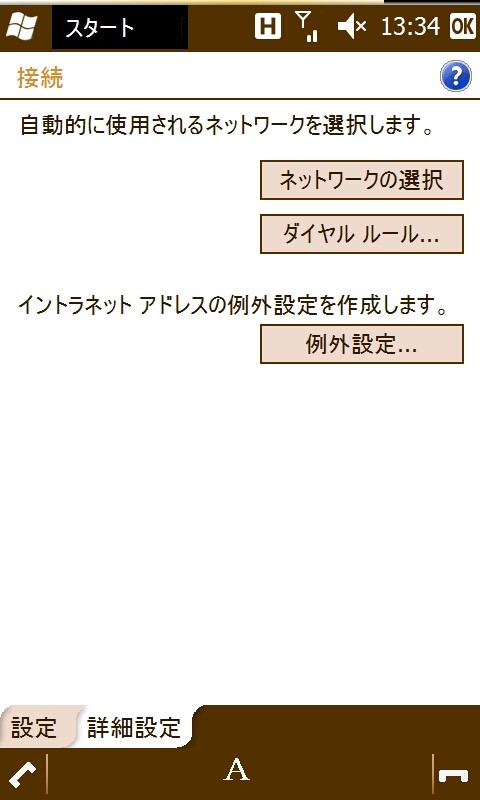
画面2
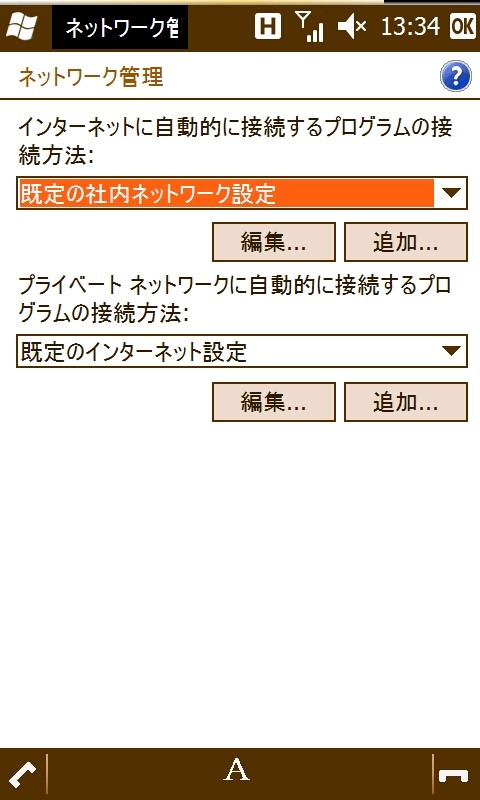
画面3

画面4

購入しました&Bizホーダイ・mopera U解約
T-01Aを「電話としてではなくPDA(電子手帳)として使う」ために購入しました。SIMを差さず、無線LANのみで使用しています。

1万5624円。(2010年1月31日まで端末購入サポート3万1500円引き、期間限定スマートフォン割1万2600円引き、合計4万4100円引きで購入可能です。ちなみにAndroid携帯のHT-03Aはさらに安く1万0584円で購入可能。)
これらの割引きを受けると2年間の機種変更が出来なくなります(お金がかかる)。また、購入時にBizホーダイ及びmopera Uへの加入が必須です。Bizホーダイ解約は月末しか出来ないため、月末購入としました。Bizホーダイ、mopera Uともにネット上から解約可能です。Bizホーダイは「料金プラン変更」から、mopera Uは「便利なサービスのお手続き」から解約。
http://www.mydocomo.com/web/top/
私の携帯電話SH-02Aは2か月前に機種変更したばかりなので、しばらく機種変更する予定はありません。SH-02Aは今まで通り携帯電話として利用しつつ、1万5千円でPDAを入手できた事になります。
注意:この場合、T-01A購入時ドコモショップでi-modeを解約せずそのままにしておく必要があります。